Using the Gallery
(Mobile Version)
Use the slider on the top right to switch between the photo and video gallery. To view an individual photo or video, locate the media and tap on it for an expanded view.
Saving photos
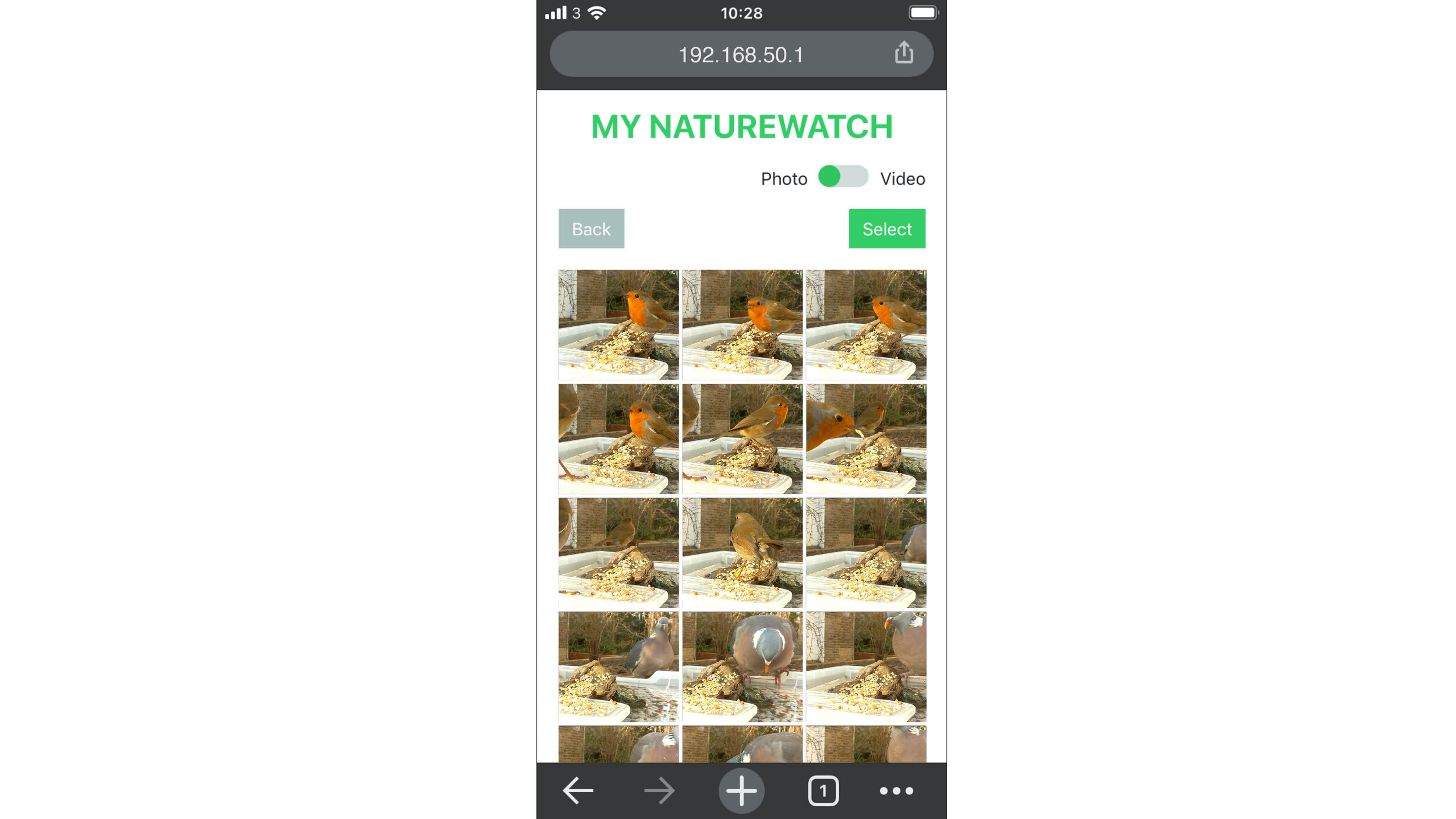
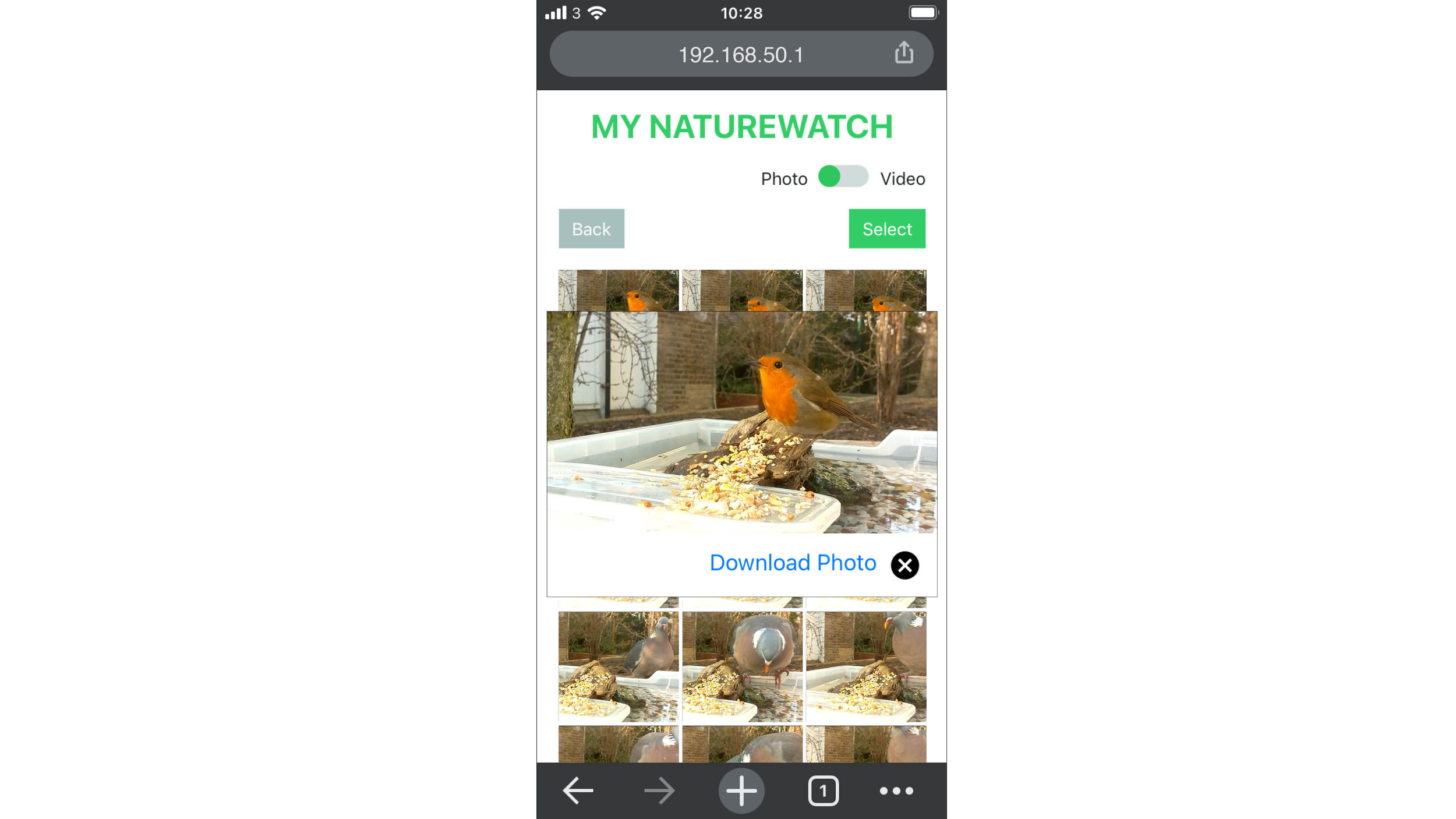
To view and download photos tap on a photo which will bring up a pop-up window with a full size preview. To download, simply click on ‘Download Photo’. In some mobile browsers (eg. Chrome) there will be a further step where the image opens in a separate browser window. Here you need to press and hold the image to reveal a ‘save image’ option.
Please note that photos and videos are time stamped using universal time (UTC). The time and date of the files might not match your location.
Saving videos
To view and download videos, change the slider on the top right to the ‘Video’ option. Tap on a video to bring up a pop-up window with a full video preview. To download, simply click on ‘Download Video’.
On IOS devices this feature only works currently on Safari browser.
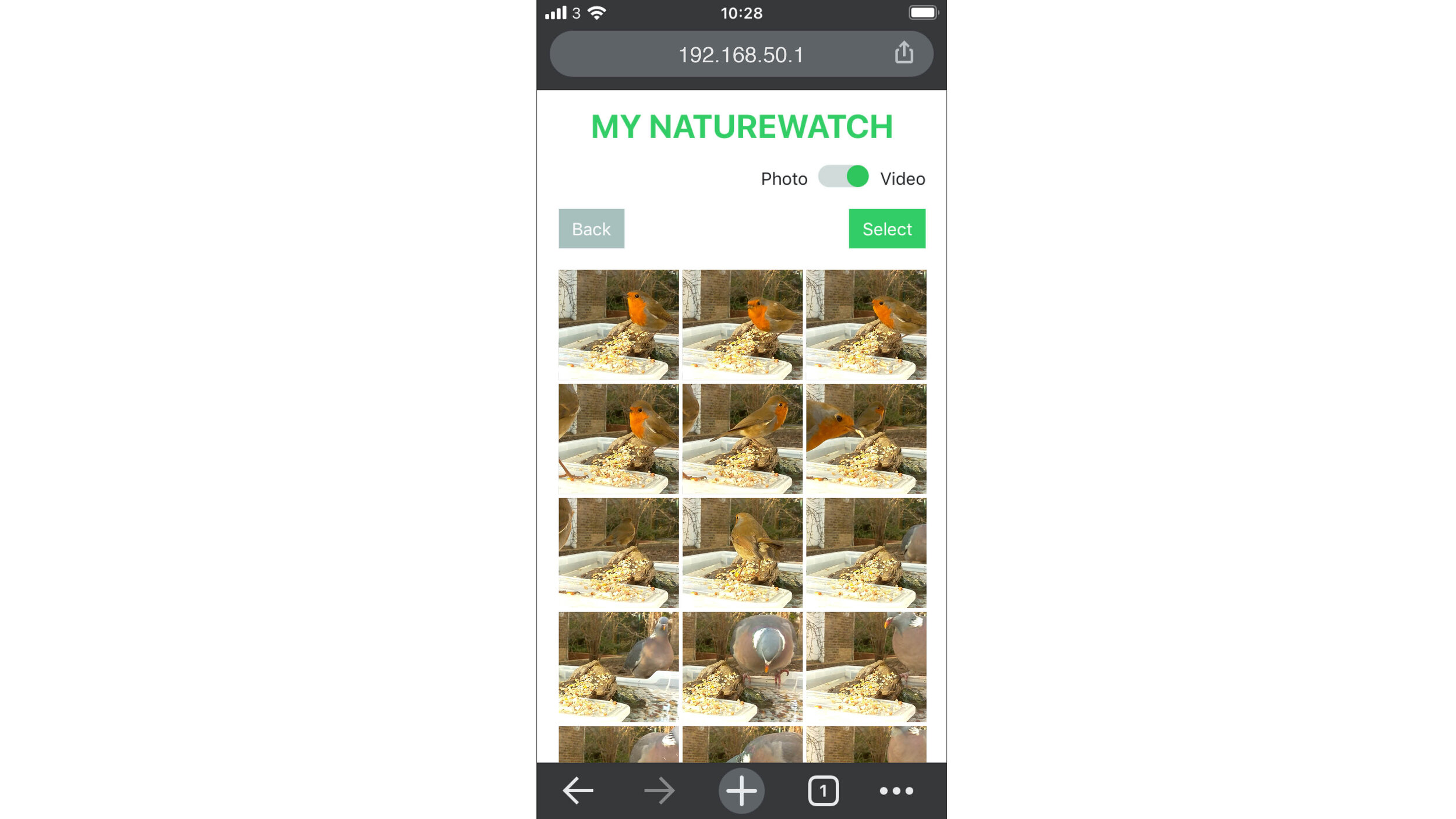
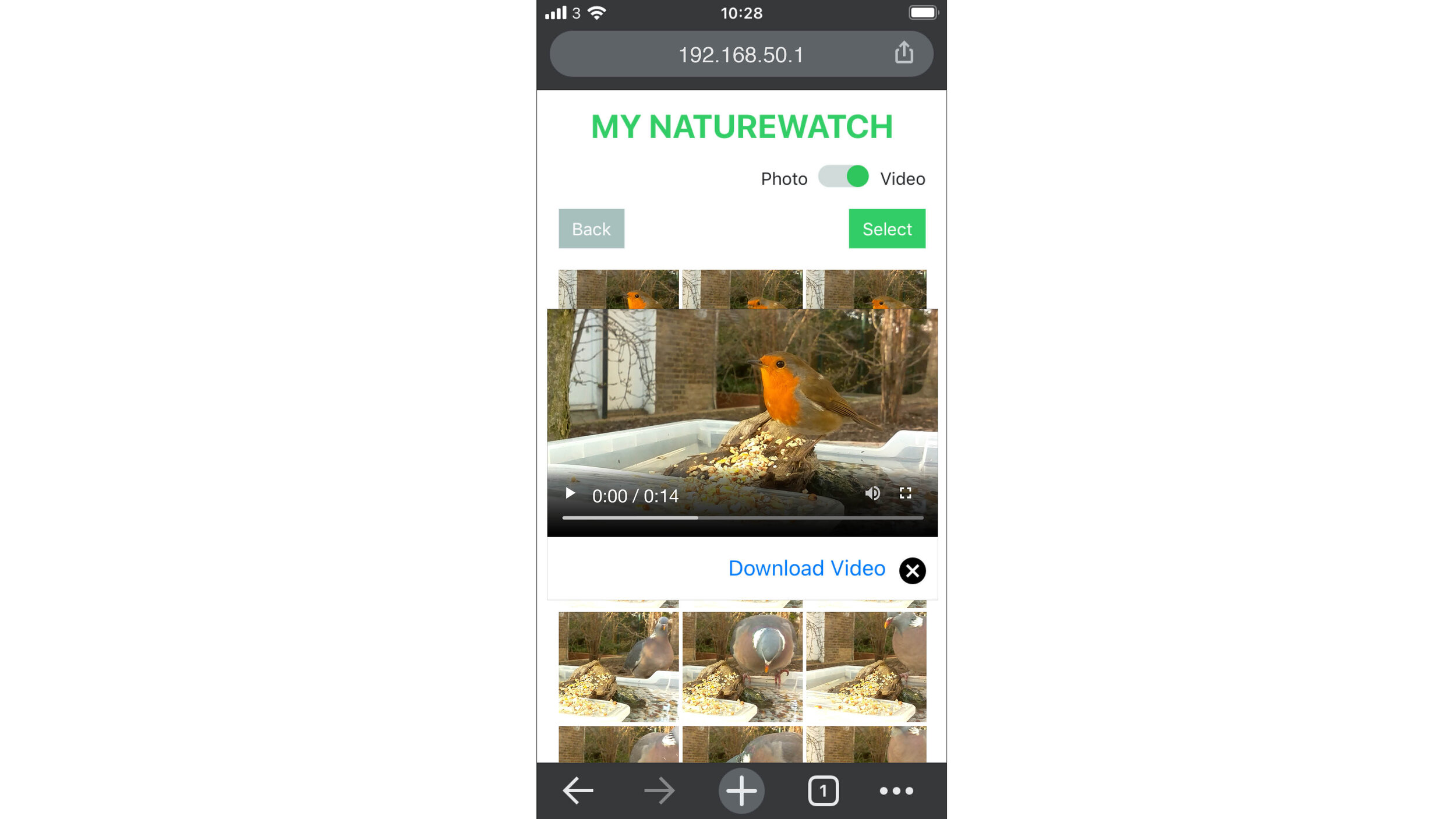
Deleting photos and videos
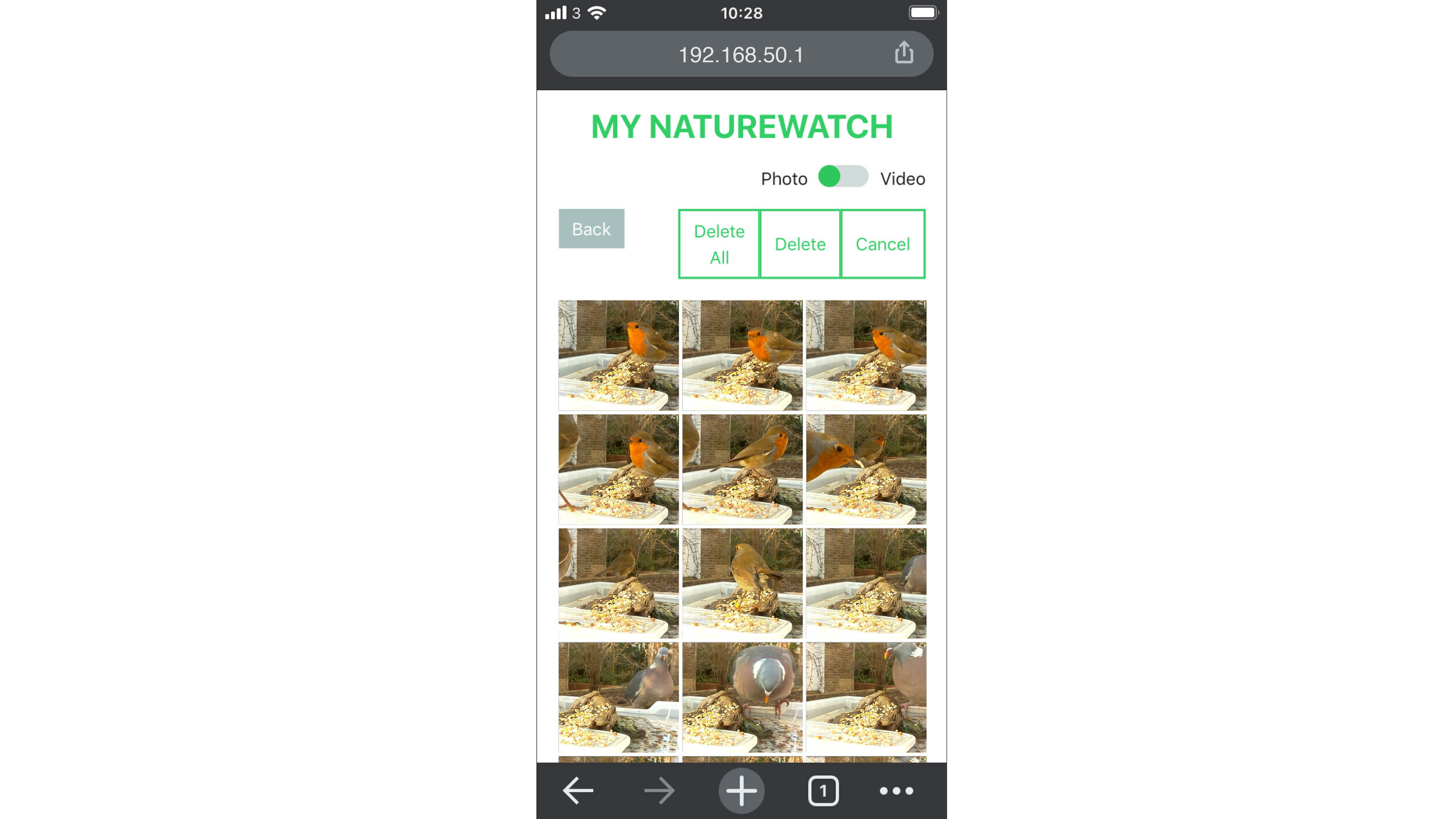
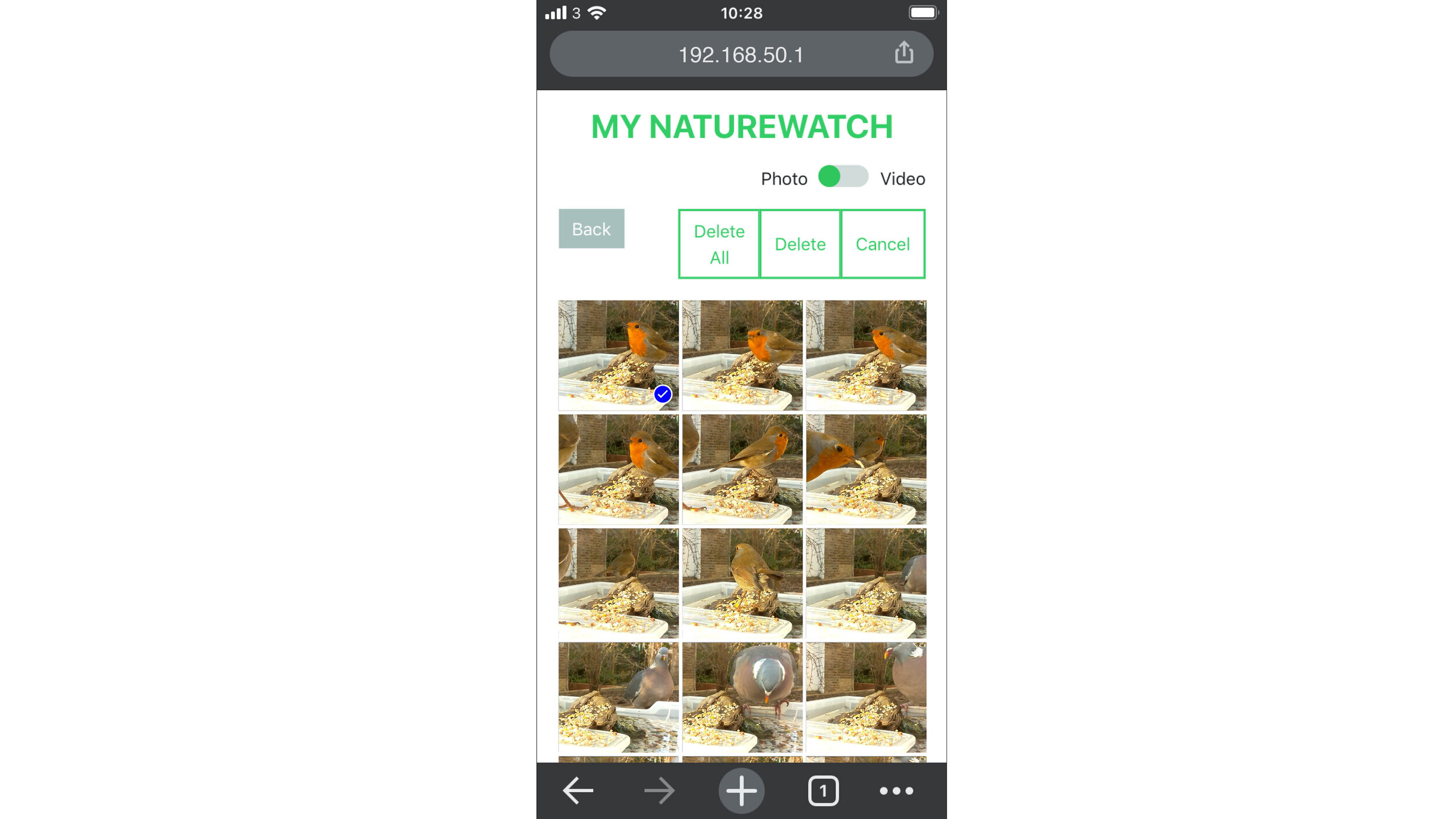
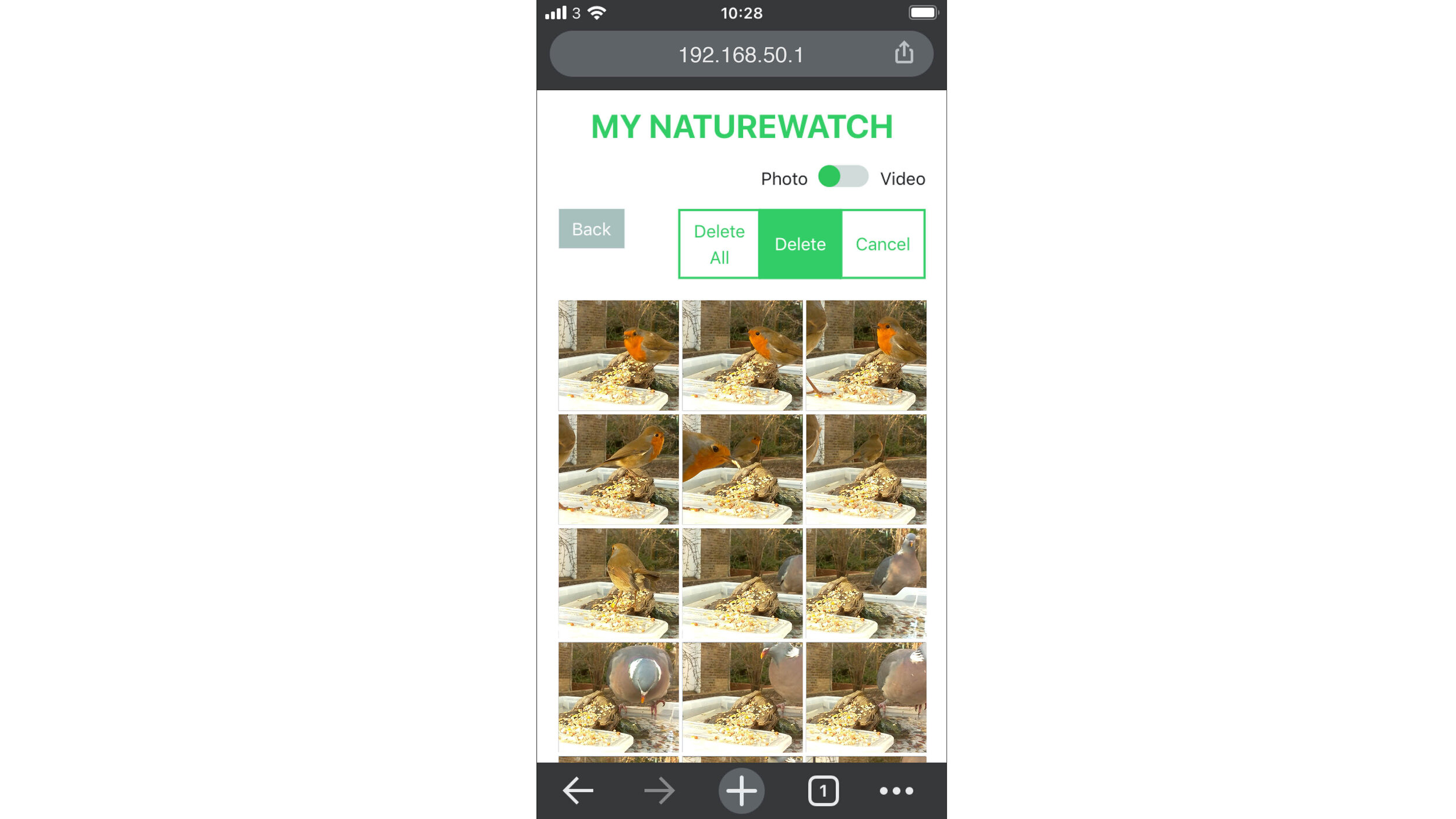
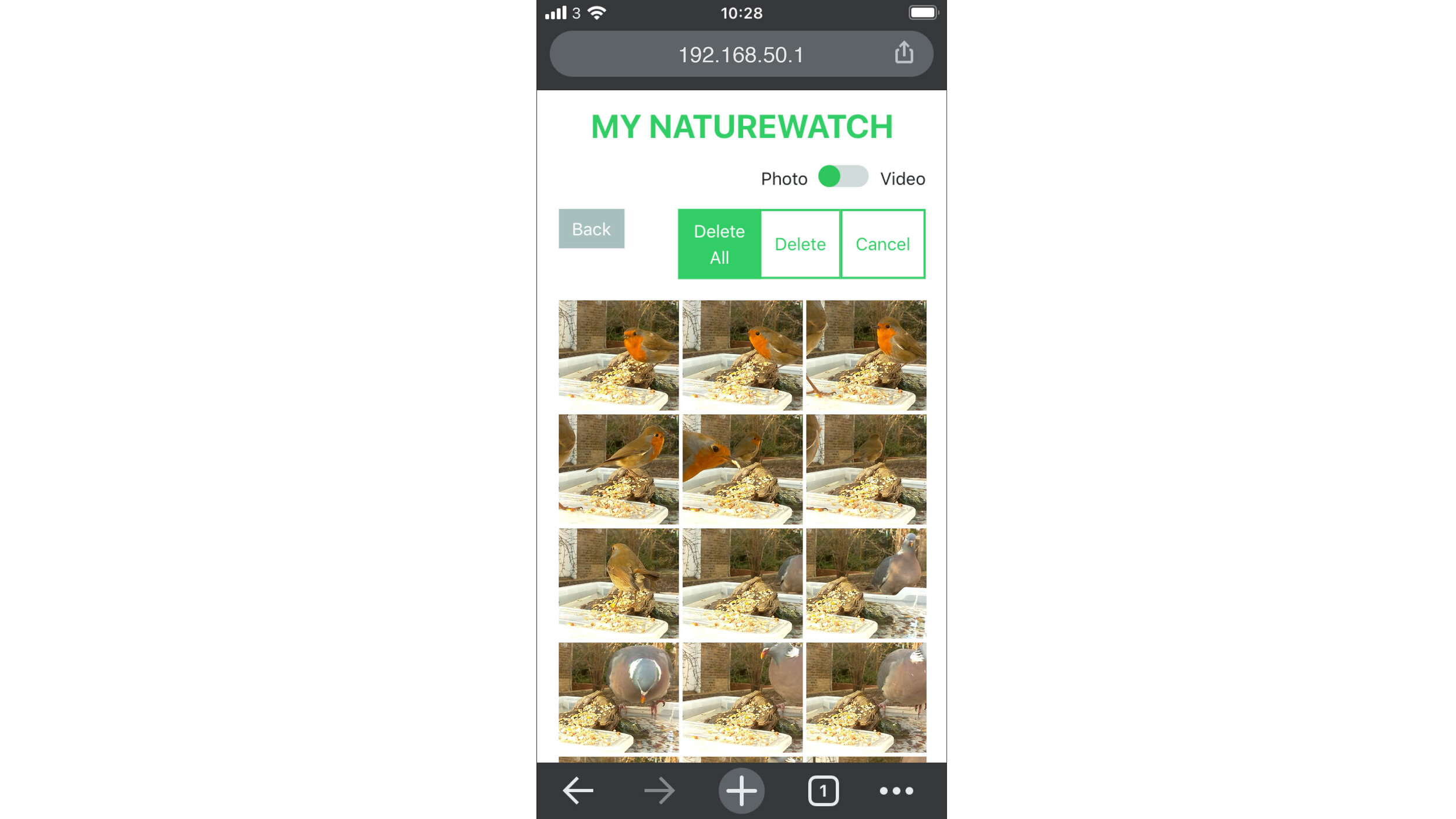
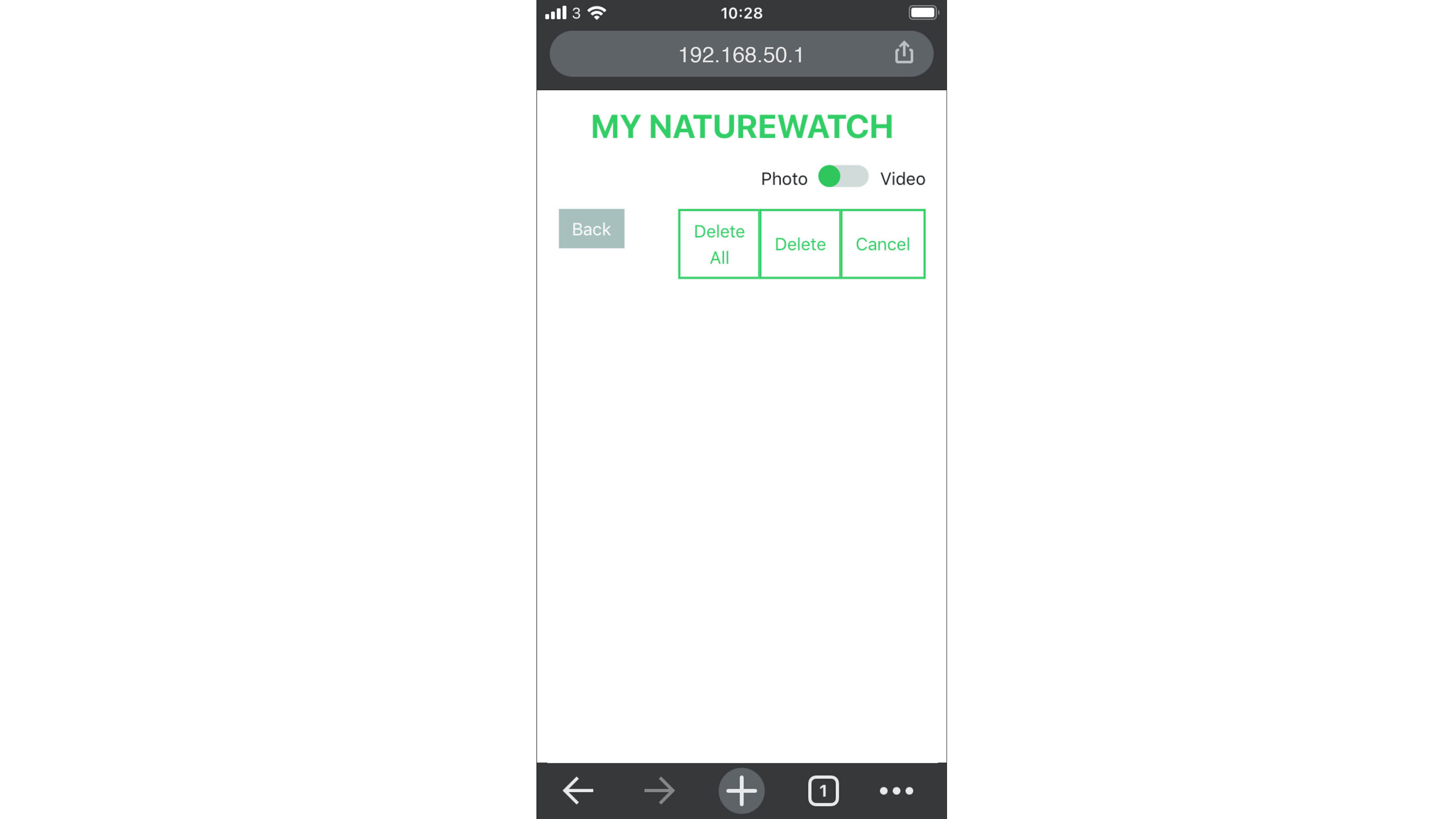
Once you have saved a selection of media we recommend clearing the gallery to free space in the SD card. Press the ‘Select’ to access options for deleting media. ‘Delete’ will delete selected videos/photos and ‘Delete All’ will delete all the media in the gallery. ‘Cancel’ will take you back to the initial gallery page.
Make sure to delete both the photo and video galleries.
Downloading content from your camera with SCP
You can also use SCP to download the contents of your camera. SCP is a file transfer protocol that allows you to transfer files from your camera to your computer, which can be quicker and more convenient if your camera is full. We recommend this option for advanced users. For more information click here .
Share your photos and videos!
Don't forget to share! Post your pictures to Instagram and Twitter and don't forget to tag them with #mynaturewatch and #springwatch. See more on our gallery page and in the discussion Forum.

